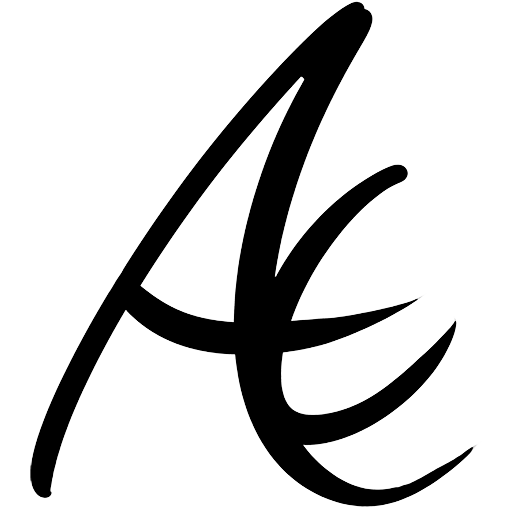在 VMware 中安装具有编程环境的 RHEL8 虚拟机
前言
本文将初略介绍在 VMware 安装具有编程环境的 RHEL 8 的过程。
VMware 将使用 VMware Workstation Pro 16;
RHEL8 将使用 Red Hat Enterprise Linux 8.3。
Red Hat Enterprise Linux 8 特性:
- 基于 Fedora 28 和 Kernel 4.18
- 包管理系统 yum 基于 dnf,支持模块内容流
- 默认 Python 3.6,有限支持 Python 2.7,PHP 7.2,PERL 5.26,Ruby 2.5,Apache 2.4.35 和 NGINX 1.4
- GNOME 3.28 桌面默认使用 Wayland,停止支持 KDE
- nftables 取代 iptables
- MySQL 8.0,MariaDB 10.3,PostgreSQL 10 和 9.6,Redis 4.0,因许可证变更不包含 MongoDB
- 以及更多……
如果你期望进一步了解 RHEL 的特性,请访问 RHEL - 技术能力和限制。
如果你期望进一步了解 RHEL8 的安装及配置,请访问 RHEL8 - 执行标准 RHEL 安装。
提示
你可以参考本教程中的流程在 VMware 中安装所有类似的 Linux 虚拟机。
准备
下载 VMware
首先,作为承载虚拟机运行的基本环境,我们采用 VMware Workstation Pro 16,我们建议通过 VMware 官方网站下载:Workstation Pro。
然后,我们需要准备用于安装 RHEL8 的 ISO 安装介质。
你可以在 RHEL8 进一步了解 “红帽企业 Linux 8”。
下载 RHEL8
通过 红帽开发者社区 下载 RHEL8 的相关介质,如下方界面所示:
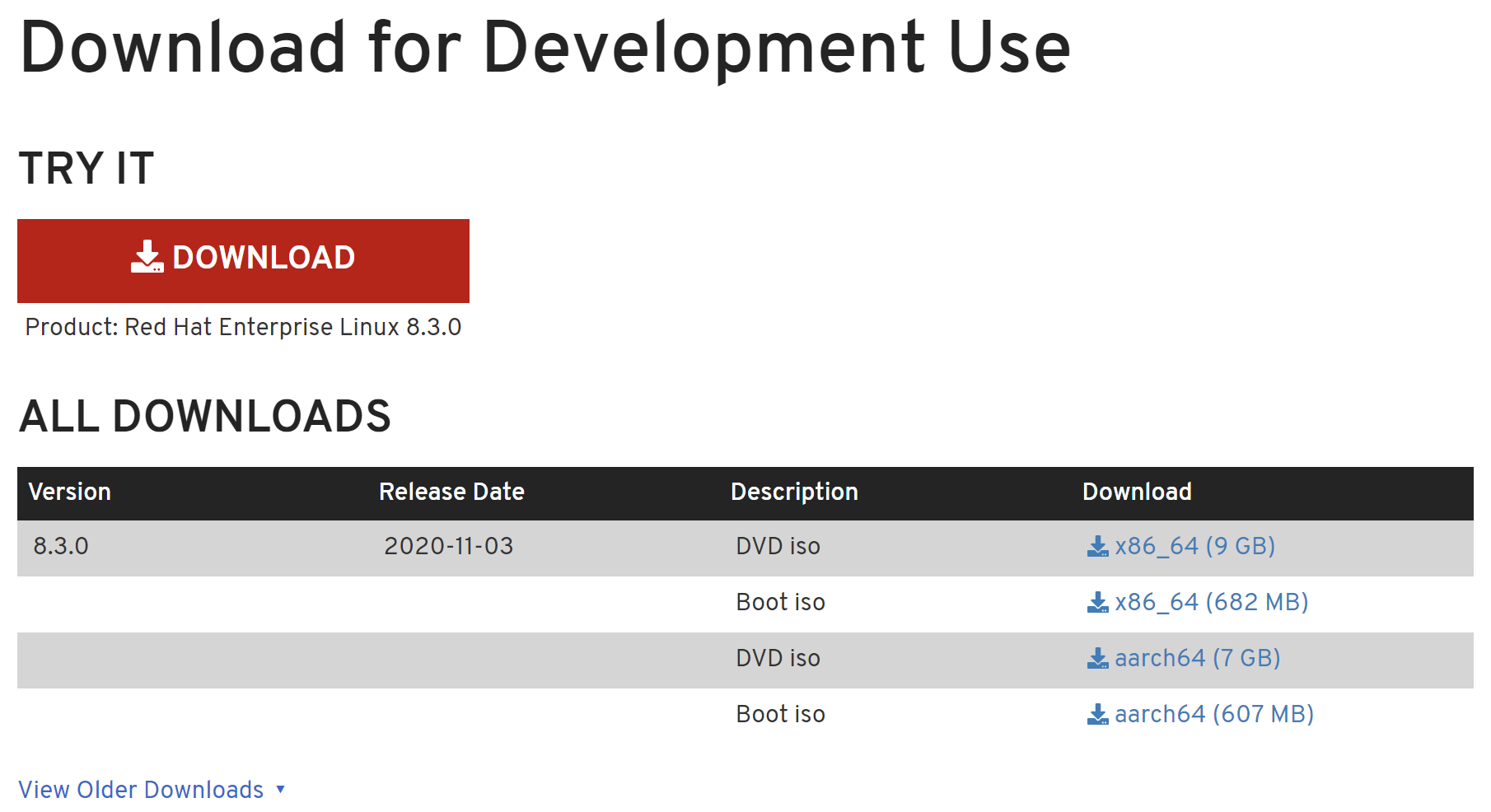
本次流程我们将安装在基于 VMware 的虚拟机上,
因此选择下载 RHEL 8.3.0 x86_64 DVD Iso 作为安装介质。
介质区别
推荐使用下载完整 DVD 介质进行安装,以此初步安装后短期内不再去需要手动其他内容,如有需要也可使用该介质补充安装。
如若期望选择其他介质,可以自行选择。
介质内容区别:
- DVD ISO:完整的安装介质镜像,包含所有可选安装功能。
- Boot ISO:仅引导启动的介质镜像,需联网或使用其他源完成安装。
介质结构区别:
- x86_64:x64
- aarch64:ARMv8
红帽开发者订阅(可选)
为更好地使用 RHEL8 的相关功能,我们推荐注册红帽开发者计划。
通过注册红帽开发者,用户将可以获得大量红帽产品使用权和资料访问权,并免费获得可续订的免费专有订阅计划:“Red Hat Developer Subscription for Individuals(红帽开发者个人订阅)”,其包含绝大多数的红帽产品访问权限。
针对本次将要安装的 RHEL,红帽开发者可通过该订阅获得至多 16 台 RHEL 设备激活权利。
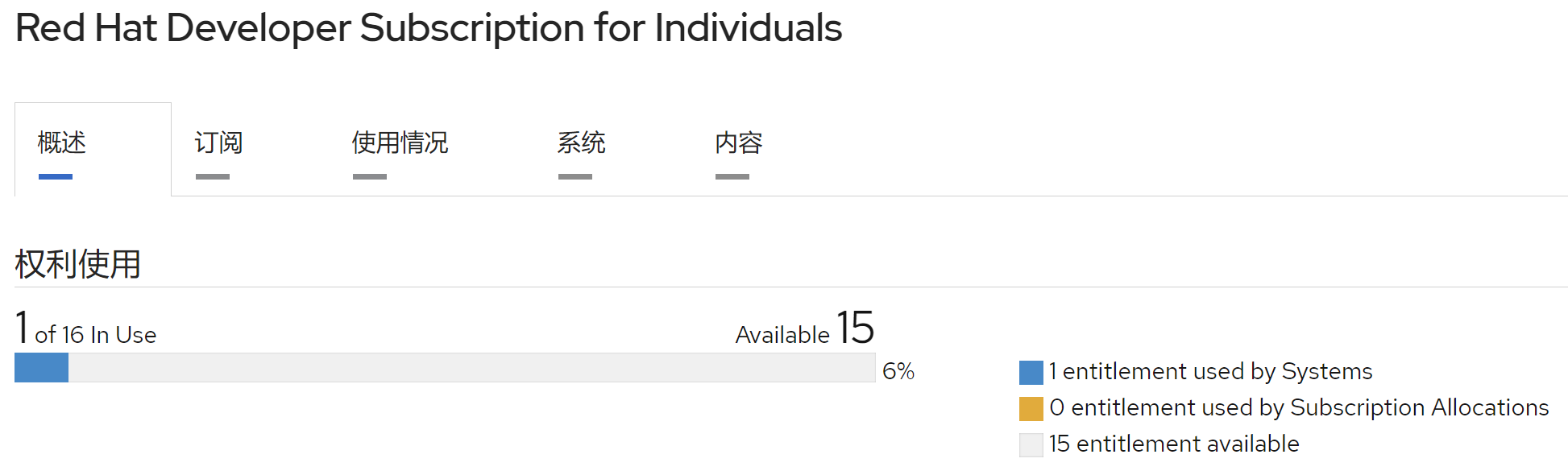
你可以通过 红帽开发者 了解更多。
预配置虚拟机
新建虚拟机
通过 “文件 (F) -> 新建虚拟机 (N)…”(Ctrl+N)打开 “新建虚拟机向导” 来开始创建虚拟机。
选择 “典型 (推荐)(T)” 来快速创建一个标准的 “Workstation 16.x” 虚拟机;
在安装客户机操作系统界面,我们先临时选择 “稍后安装操作系统 (S)”,来暂时跳过系统安装;下一步,选择 “Linux (L)” 作为客户机操作系统,版本选择 “Red Hat Enterprise Linux 8 64 位”;
然后,为虚拟机进行命名,并选择新建虚拟机将存储的位置;
最后,为该虚拟机指定磁盘容量,推荐选用默认设置,依照针对 RHEL8 64 位系统的建议将最大磁盘大小设置为 “20GB”,并选择 “将虚拟磁盘拆分成多个文件 (M)” 来使得以后转移或备份虚拟机更为轻松。
至此,结束向导,完成虚拟机的新建。
挂载镜像
对刚才新创建的虚拟机进行设置,选择 “编辑虚拟机设置”;
对 “硬件” 中的 “CD/DVD (SATA)” 进行修改,在 “连接” 中选择 “使用 ISO 映像文件 (M)”;
然后,点击 “浏览 (B)…” 来选择上一节中下载准备好的镜像介质文件。
本次安装流程我们选择文件 rhel-8.3-x86_64-dvd.iso 来作为安装介质;
最后,点击 “确认” 以保存设置,完成该虚拟机预配置。
安装 RHEL8
上一节中我们完成了虚拟机的预配置,接下来我们将开始 RHEL 的安装。
在 Workstation 中选择 “开启此虚拟机” 来启动我们配置好的虚拟机。
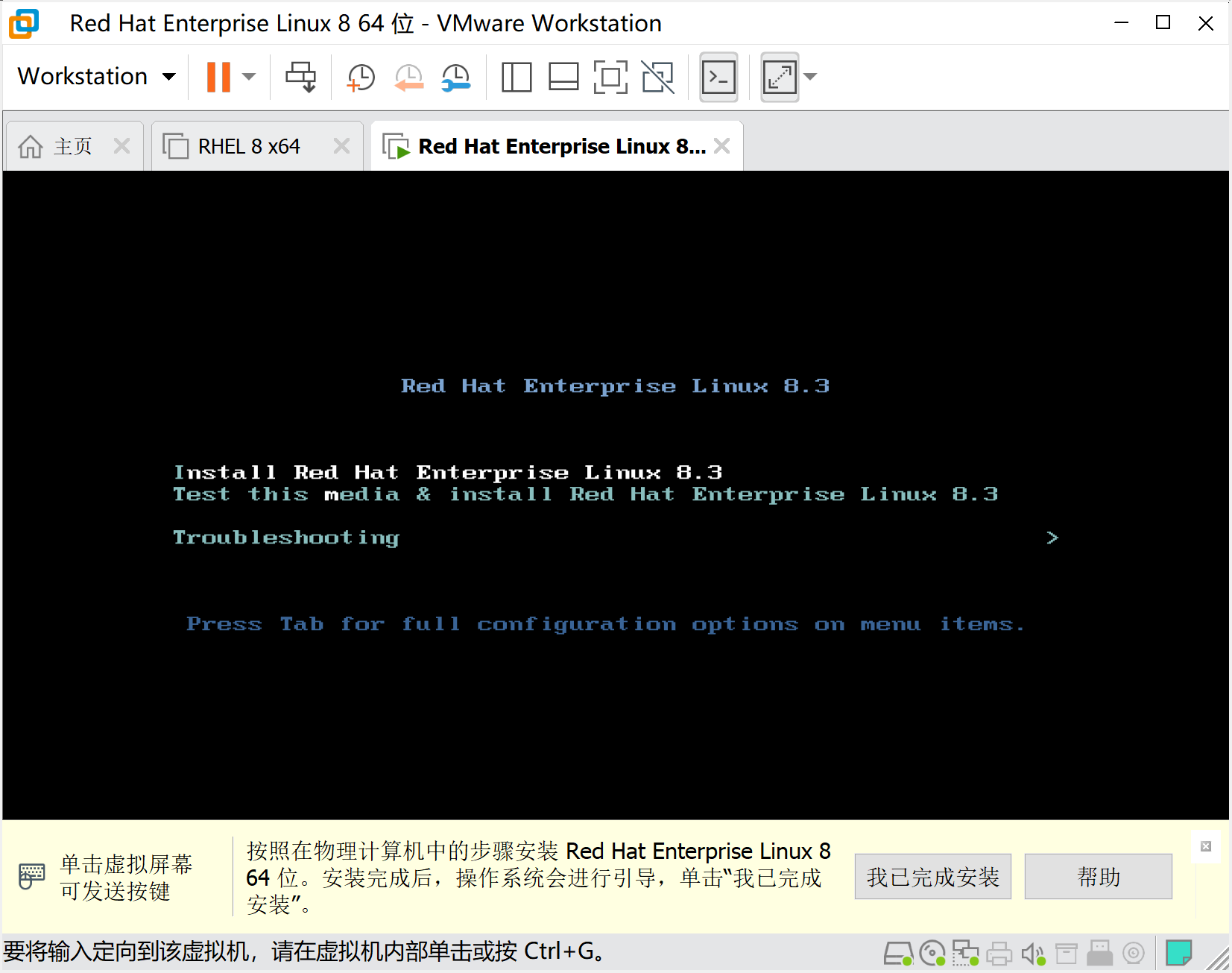
进入到 Boot 界面,选择 “Install Red Hat Enterprise Linux 8.3” 来开始 RHEL8 的安装过程。
过程语言
进入到安装过程的第一步,选择安装过程中使用的显示语言。
本次安装过程中将使用 “简体中文 (中国)” 以便于展示,继续安装过程;
推荐按照自己对语言的熟悉程度自行选择。
安装摘要
下一步,我们将进入 “安装信息摘要” 界面,该界面将指导用户完成安装信息的设置和选择。
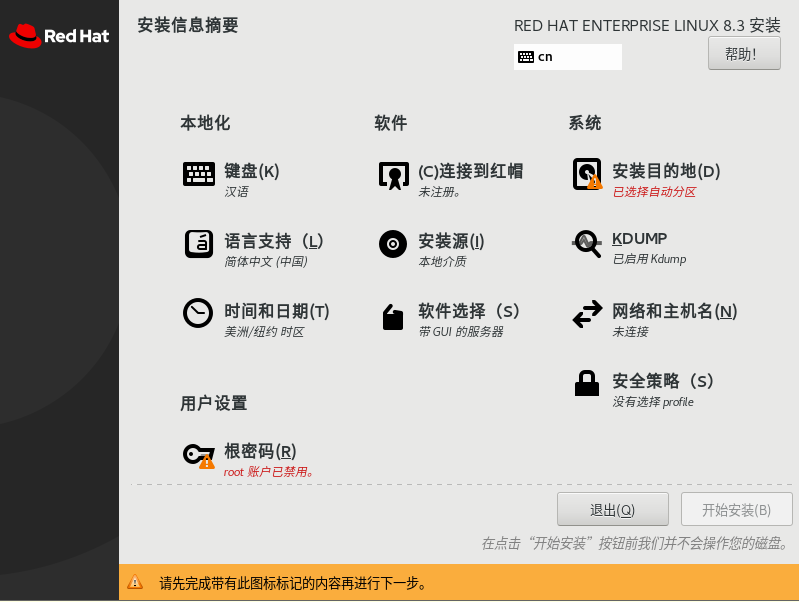
在该界面下,所有带有 “警告”(⚠️)标识的选项都需要先被完成设置后,才能开始系统的正式安装。
本地化
本地化部分主要影响系统的语言支持、时区和输入信息时的输入法。
“键盘 (K)” 和 “语言支持 (L)” 通常会按照主机自动设置,也可按照需求修改;
“时间和日期 (T)” 选项建议设置为所在地区时区,如果在中国,建议设置为 “亚洲 / 上海 时区”。
系统
系统部分主要设置系统安装位置、KDUMP、网络和安全策略的配置。
“安装目的地 (D)”:该选项选择我们为虚拟机预先创建的虚拟磁盘,储存配置选择 “自动 (U)”,这将帮助系统自动完成分区等的设置。
“KDUMP”(内核转储):该选项建议保持默认开启。该功能将在系统崩溃、死锁或者死机的时候用来转储内存运行参数等信息,生成记录文件以便于之后的维护和分析。
“网络和主机名 (L)”:该选项将帮助配置该系统的网络设置,进入该配置,选择预先检测到的 “以太网 (ens?)” 切换到 “打开” 状态来自动连接网络。
该配置需要预先在 VMware 中为该虚拟机设置可用网络;在主机计算机网络可用的情况下,通过虚拟机创建向导完成创建的虚拟机将被自动配置好合适的网卡、网络模式,在切换 “打开” 后,应可被正常自动连接。
- “安全策略 (S)”:按照需求自行选择。
软件
- “连接到红帽”(可选):当你拥有红帽开发者订阅时,我们推荐将该系统连接到红帽。通过连接到红帽后注册该虚拟机系统,你将可以通过 “Red Hat CDN” 安装、更新本系统软件,可以通过红帽管理该虚拟机,亦可以使用更多红帽开发者功能。
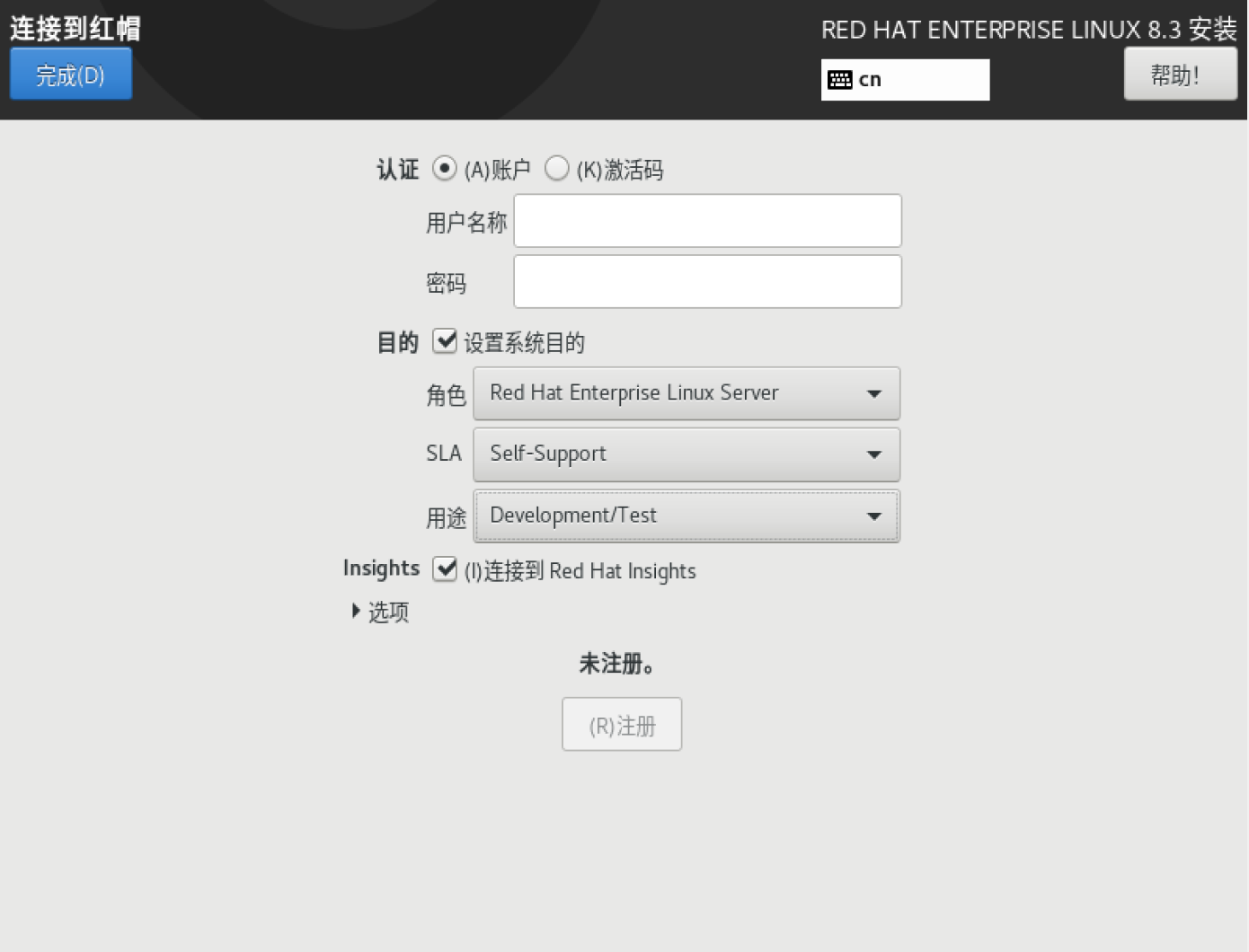
- “安装源”:默认选择挂载的本地介质。
如果通过上一步骤连接到了红帽,也可以选择通过 “Red Hat CDN” 作为安装源,
或是按照自身需求选择 “在网上的” 并填入网络源来作为安装源。
- “软件选择 (S)”:在该选项,你将会需要配置该系统将会安装的基本环节,我们推荐默认设置的 “带 GUI 的服务器”。基于编程需求,我们建议额外选择软件:“开发工具”、“调试工具”、“性能工具”;如有需要,也推荐再额外选择 “.NET 核心开发”、“RPM 开发工具”。
- 带 GUI 的服务器:集成易于管理的带有图形界面的服务器环境。初见使用推荐选项。
- 服务器:集成的易于管理的服务器环境。服务器使用推荐选项,无图形界面。
- 最小安装:基本功能环境。仅包含基本功能,仅推荐熟悉 Linux 的用户。
- 工作站:适用于 PC、Laptop 的用户友好型桌面系统环境。
- 虚拟化主机:最小虚拟化主机。仅 KVM 等情况下推荐使用。
- 定制操作系统:定制 RHEL 系统基础组件,仅推荐精通 Linux 的用户。
该部分内容的更多参考:配置软件选项
提示
如果你有编程需求,我们强烈建议额外选择软件:“开发工具”、“调试工具”、“性能工具”;如有需要,也推荐再额外选择 “.NET 核心开发”、“RPM 开发工具”。
用户设置
- “根密码 (R)”:通过该选项设置 root 账户密码。root 账户将用于管理系统。推荐
- “创建用户 (U)”:通过该选项可以在安装过程中创建用户,为用户设置 “全名”、“用户名”、“密码” 和管理员权限。(可选操作)
完成以上所有设置后,点击 “开始安装” 开始系统安装过程。
请确保所有带有 “警告”(⚠️)标识的选项都已设置完成,方可正式开始安装。
完成安装
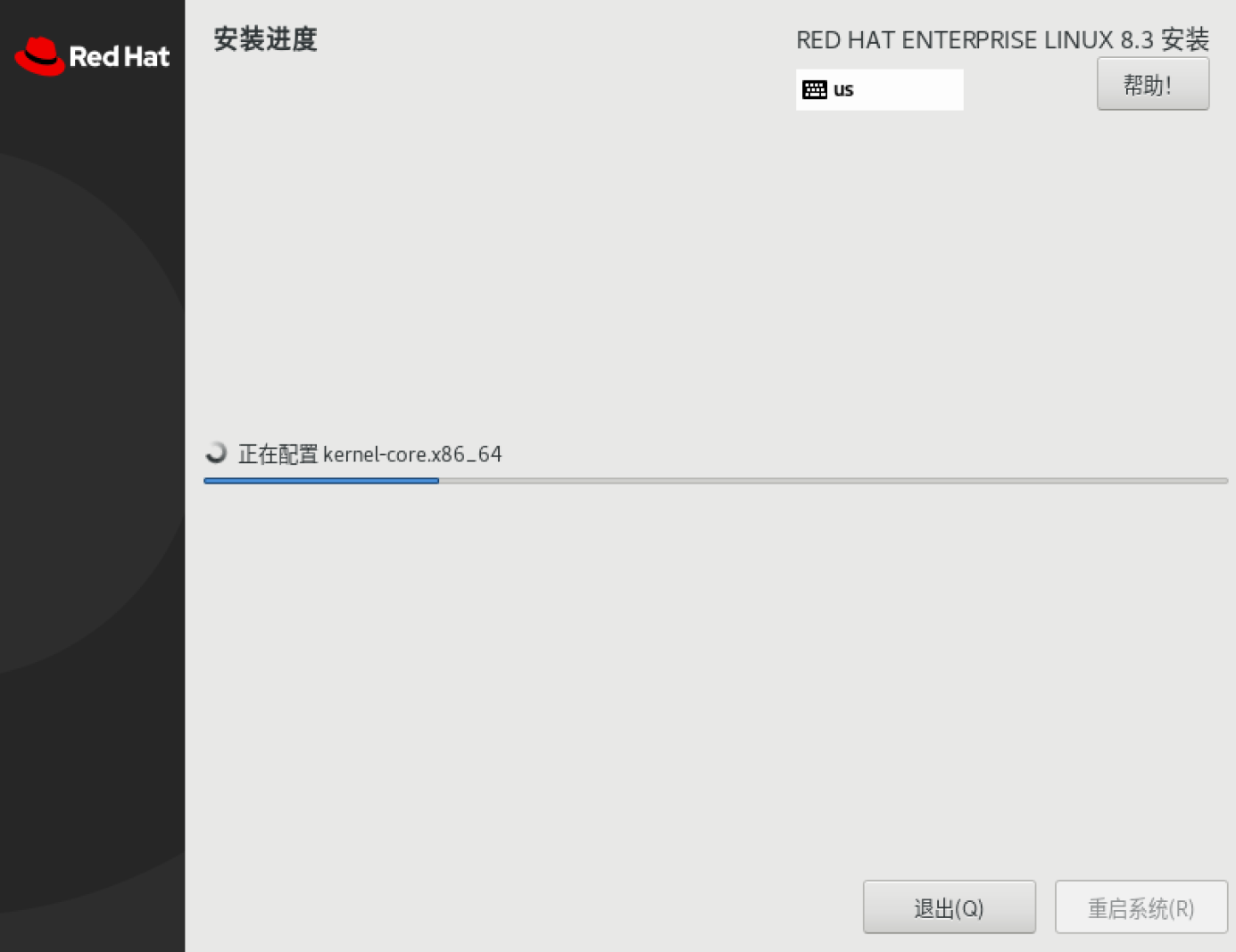
正式安装开始后,请等待系统完成所有组件的安装,安装进度界面将提示安装进度。
提示 “完成” 后,同意许可协议( /usr/share/redhat-release/EULA )后,便可 “重启系统”。
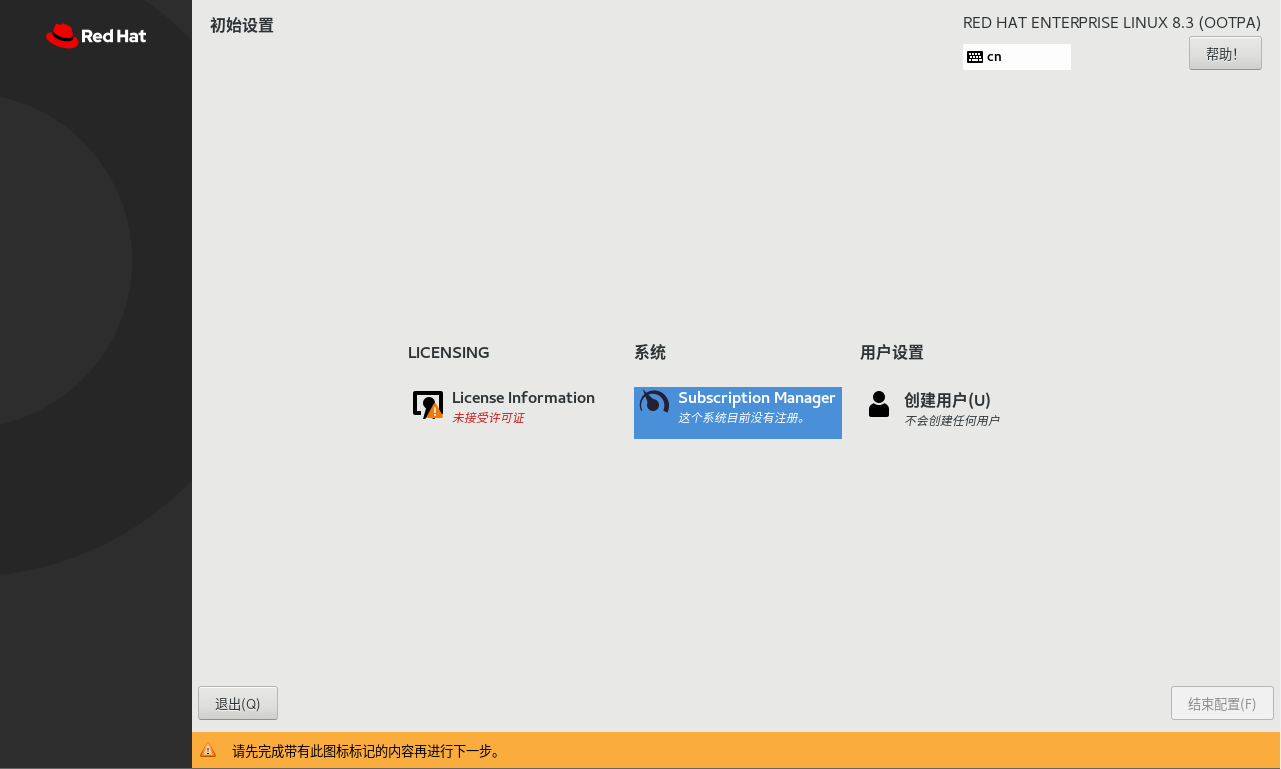
重启后,点击 “License Information”,同意许可协议后,结束配置。
进入系统后,完成个人信息设置,即可开始使用。
后记
如果你期望进一步了解 RHEL8 的安装及配置,请访问 RHEL8 - 执行标准 RHEL 安装。
Copyright © 2015-2022 AiurCovenant.Net
Generated by VuePress 💝 Powered by CloudBase Webify